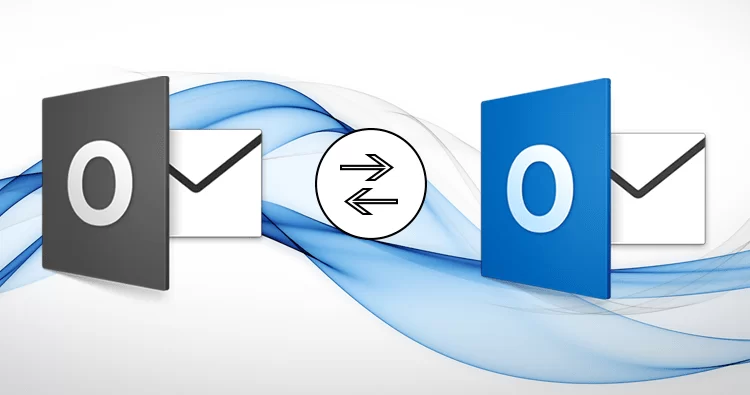The first method involves manually converting your OST file into a PST format. This method can be time-consuming, and you have no guarantee that the conversion will be complete. And if you make a mistake, you may lose all your data in the process. Using a third-party tool is the best option for large OST data migration as it can be done with ease and without any risk of losing data. The software even provides a free version and a 30-day money-back guarantee, making it worth trying.
Method 2: We can use the export method for Changing the OST File format to PST File
Another method is to export the data file from your OST to a PST format convertor. It is possible to convert an OST file to a PST file using Outlook. OST files are email data files that include contacts, tasks, and notes. However, the conversion process is incredibly time-consuming and involves a lot of tedious work. If you’re looking to convert your OST file to a PST format, it’s time to invest in a good conversion tool. You won’t regret it.
Once you’ve imported your PST file, you can now import it into Outlook. Unfortunately, OST files are not natively supported by Microsoft tools. But if you have a PST file, you’re probably going to have to download a specialized program to convert them. Using an OST to PST converter software can make the conversion process faster and easier than the simplest method.
To convert an OST file to a PST format in Outlook, you need to use a client application. Outlook’s client software will create a PST file by itself and connect to Exchange Server through Cached exchange mode. It will then store all the information for offline use. So, if you’re using an Outlook client, you’ll need to enable the Offline mode folder to convert the OST file to PST format.
One way to convert an OST file to a PST format is to import it into Outlook. This is a great way to recover deleted or lost Exchange Server mailbox data. You can then use Outlook to open the PST file. There are several other ways to convert OST files to PST, but the main thing to remember is that each method requires you to have access to a Microsoft Outlook profile.
Manual methods to change the OST file extension to PST Format in Outlook are cost-effective but require extensive knowledge of Outlook. In addition, manual conversions may result in data manipulation. Therefore, ensure you create a duplicate copy before you start the process. And before you begin, you should log in to your Outlook account. Then, go to file> Export to a File and click Personal File Folder. If the data is in a PST folder, select it as your destination.
You can also enable Auto Archive for your OST files. Auto Archiving lets Outlook automatically save your older emails to separate PST files, which helps keep the mailbox size manageable. Open the Outlook application, go to file> Options, and then click Advanced to enable this feature. Under Advanced, click Auto Archive Settings, and you’ll find several settings that you can modify.
The first option to change the OST file extension to PST format is to use a third-party converter tool. These programs will automatically export your OST data into PST files while preserving the original formatting and layout of the files. Using these converters is that they allow you to export your personal information to CSV or Excel files. While this method works well, it is important to check company policies before you attempt to export your Outlook files from your mailbox.
You should also be aware that the OST file extension is permanently deleted by Windows if your account is closed. The time between deleting the file and using the undelete software is critical to recovery success. Once Windows overwrites a file, it is nearly impossible to recover the original. Fortunately, there are several software programs available for this purpose. If the problem persists, try contacting a third-party software provider and see if they can help you find the OST file.
Method 3: Change OST File Extension to PST Format using a stellar converter for ost.
For a quick and secure method that will require less effort to convert the extension of the OST file to a PST file, make use of the tool to convert OST to PST. This tool will give you the best results for your data without wasting time or losing data. In addition, you will receive the instructions following each step to ensure that you can move the data on your own.
Step 1: Launch Stellar Converter for OST. Click on the Select Outlook OST in the Home tab on the top ribbon. A pop-up window will open to Browse or Search for the OST file you want to convert.

Step 2: Click Browse if you know the location that contains the OST file. You can also click Find to search for the OST file for its location if it is not known. Then, click Convert to initiate the OST to PST conversion.

Step 3. The program converts into the OST file. The duration of the conversion is based on the size of the OST.

Step 4: Once the conversion is complete, the software displays Outlook mailbox folders and deleted items (red color). Outlook mailbox folders and the deleted objects (red color) in the left pane. You can browse and select mailbox items by selecting the individual folders.

Step 5: Choose the folder(s) to convert and click Save Converted File on the Home tab. A pop-up window will open with the file formats needed to save the extracted mailbox data. Select PST, then select Browse. Finally, select OK and save your items in your mailbox.

Step 6. The progress bar will show the update on the status of the process of saving files. Finally, you can select Stop to end the process.

Step 7. The OST-to-PST converted file is saved at the location you specify. After that, click OK to close the procedure.

Conclusion:
After a ton of research, I found that manual processes are an inefficient way to convert the OST extension of the file to a PST file. If you’re looking for an efficient output, you should use the software. Utilizing a tool can give you the best results. As we have described above, there are many reasons why we should use the program. Should you be in any questions, let us know.